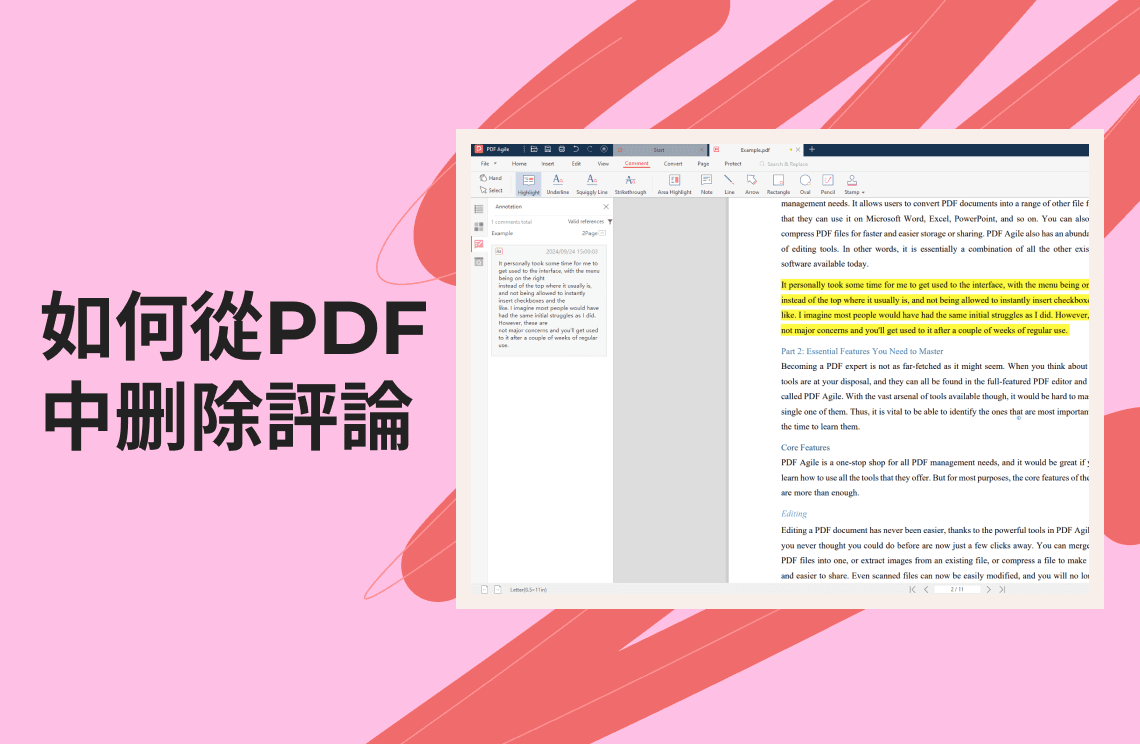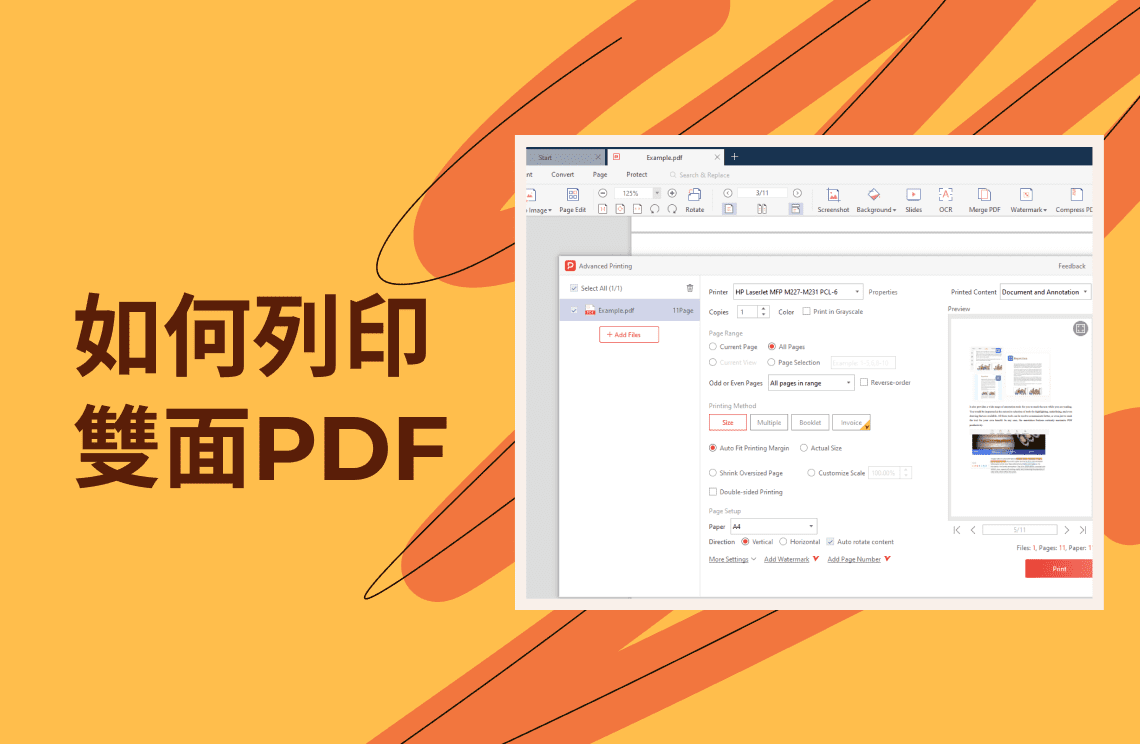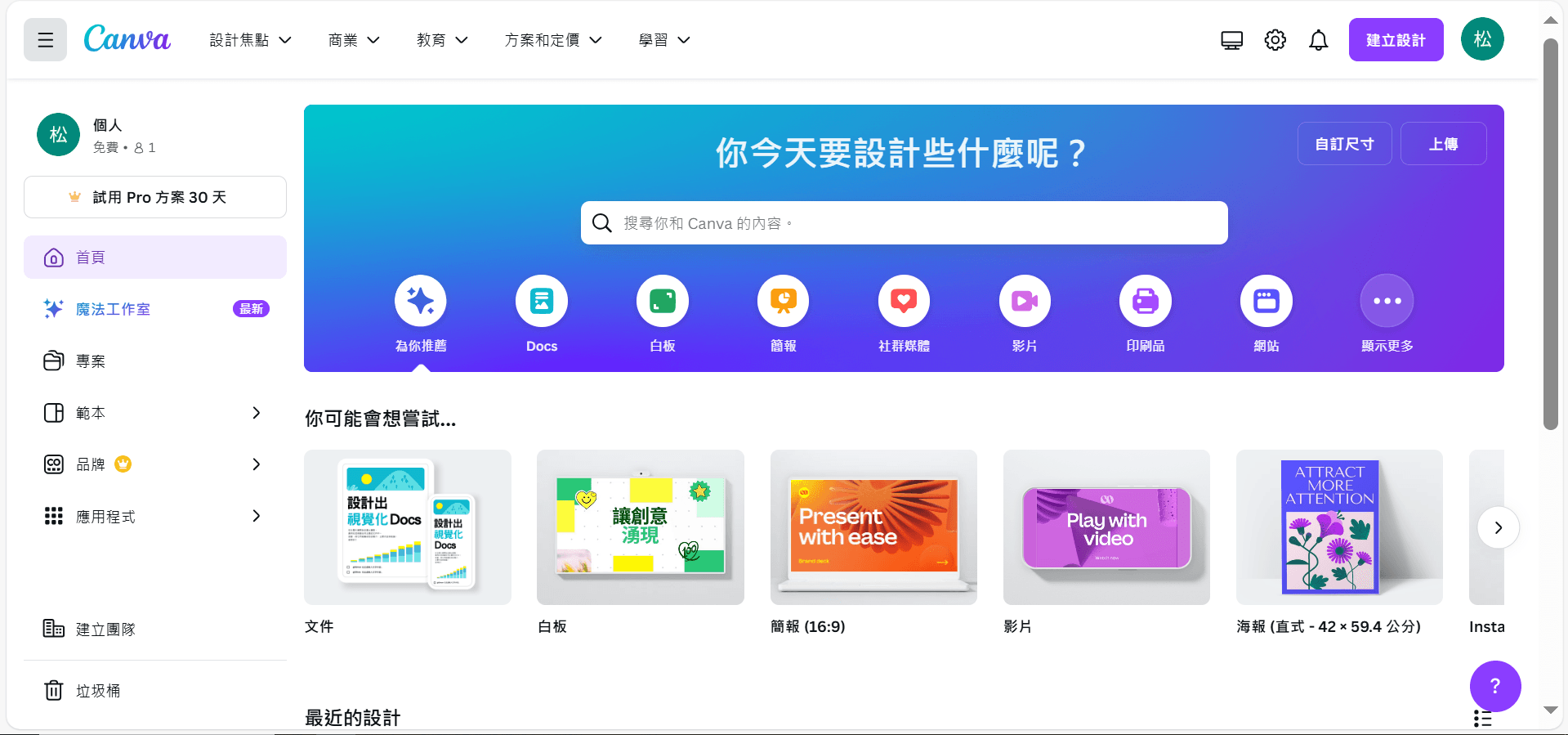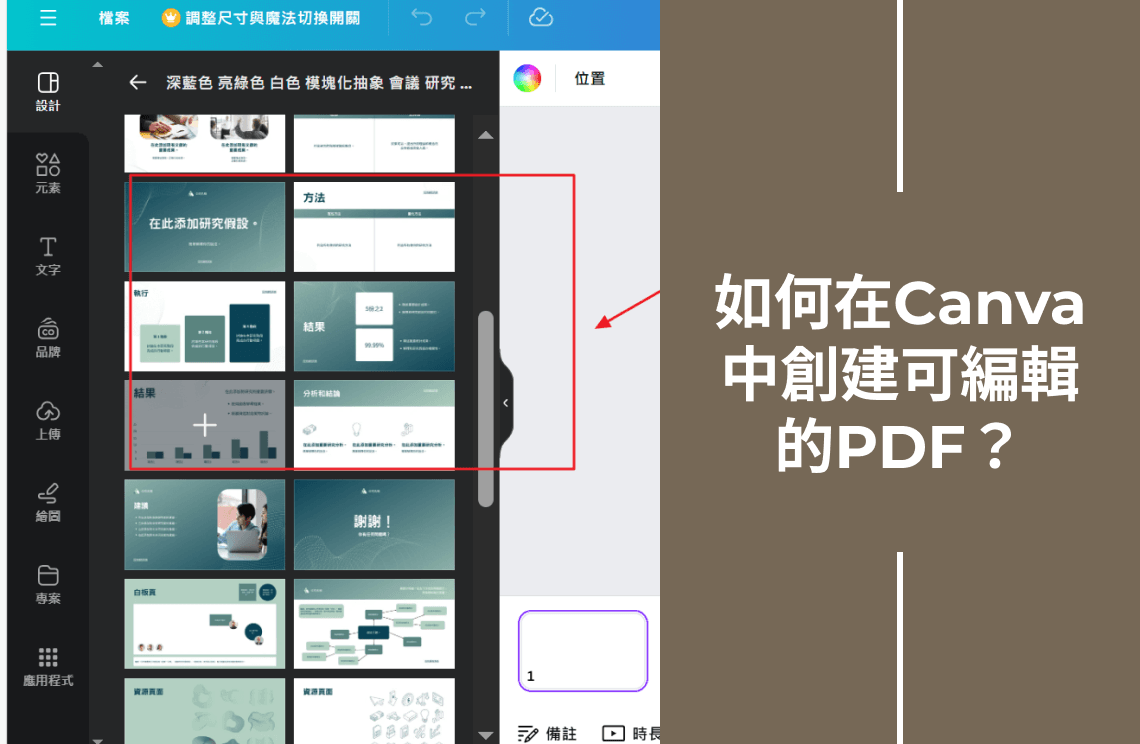是否曾經打開一個充滿評論氣泡的PDF文件?反饋和筆記對於協作至關重要,但有時您只需要一個乾淨、無亂的版本。無論您是準備演示文稿、分享最終文件,還是簡單地整理您的文件,從PDF中刪除評論可能會成為救星。本指南探討了實現無瑕PDF的各種方法,適用於使用付費和免費工具的用戶。
為什麼要從PDF中刪除評論?
PDF評論雖然對於溝通很有價值,但會使文件變得混亂且視覺上不吸引人。以下是刪除它們可能有益的原因:
- 提高可讀性: 無評論的PDF提供更乾淨的閱讀體驗,特別是對於長篇文件。
- 增強演示效果: 在分享PDF進行演示或提案時,刪除評論可以確保其外觀光滑且專業。
- 減少文件大小: 刪除評論可以稍微減少文件大小,使其更容易電子分享。
- 優化工作流程: 如果您正在使用多個版本的PDF,刪除評論可以幫助您專注於核心內容。
使用Adobe Acrobat刪除評論
對於有訪問Adobe Acrobat的用戶,該過程非常簡單。以下是如何處理評論的方法:
刪除單個評論:
- 在Adobe Acrobat中打開PDF。
- 點擊右側工具欄中的“評論”圖標。
- 選擇您要刪除的評論氣泡。
- 右鍵點擊並從上下文菜單中選擇“刪除”。
刪除所有評論:
不幸的是,Adobe Acrobat在評論列表面板中沒有提供直接的“全選”功能。但是,您仍然可以使用兩種方法一次刪除多個評論:
刪除一系列評論: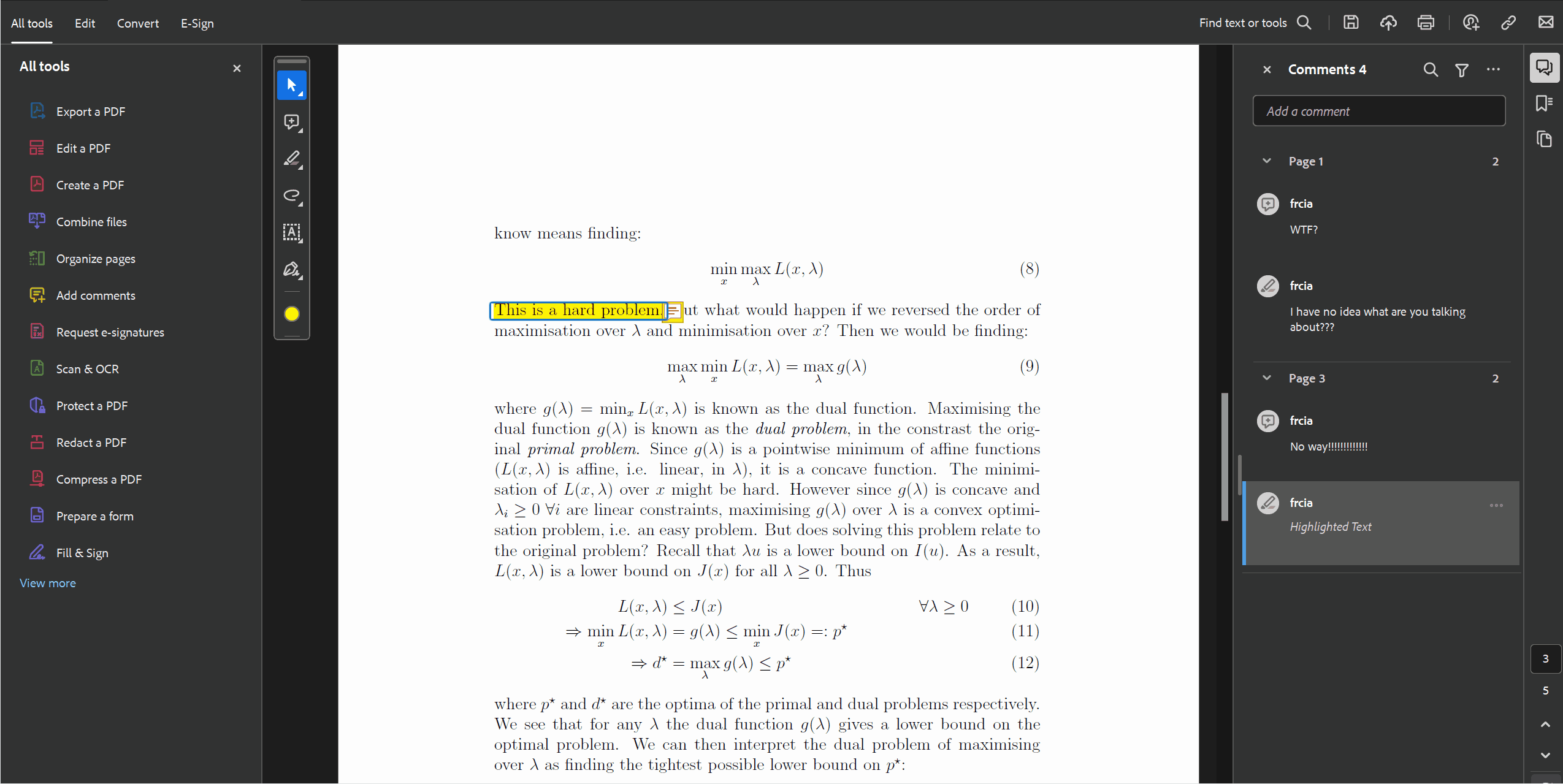
- 在評論列表面板中,點擊您要刪除的第一個評論。
- 按住“Shift”鍵,然後點擊您要刪除的範圍內的最後一個評論。
- 右鍵點擊所選評論中的任何一個,然後從上下文菜單中選擇“刪除”。這將刪除所選範圍內的所有評論。
刪除文件中的多個評論: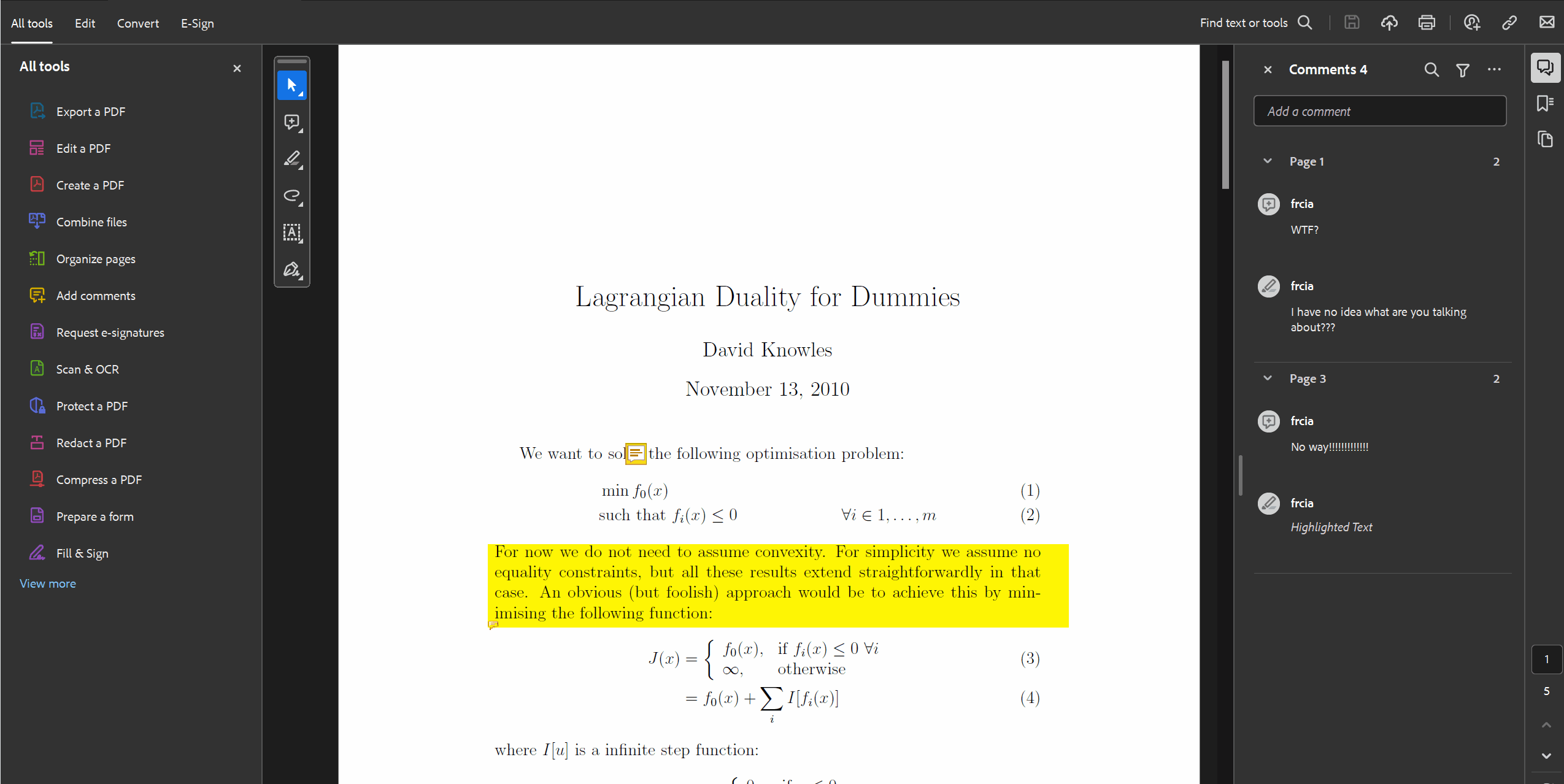
- 打開評論列表面板。
- 按住“Ctrl”鍵(Windows)或“Command”鍵(Mac),同時點擊您要刪除的單個評論。您可以選擇列表中散佈的評論。
- 選擇要刪除的評論後,右鍵點擊所選評論中的任何一個,然後選擇“刪除”。這將刪除您選擇的所有評論。
注意: 這種選擇和刪除多個評論的方法也適用於Foxit Reader for Mac,類似於所提供的參考過程。
使用免費PDF工具刪除評論
幾個免費的PDF編輯器提供了刪除評論的功能。以下是兩個受歡迎且用戶友好的選項:
- PDF Agile:
- 下載並安裝PDF Agile。
- 打開您的PDF文件。
- 點擊“評論”選項卡。
- 選擇評論並按“刪除”鍵。
- 或者,在“註釋列表”中,右鍵點擊您要刪除的評論,然後從上下文菜單中選擇“刪除”。
- Foxit Reader:
- 下載並安裝Foxit Reader。
- 打開您的PDF文件。
- 點擊“評論”選項卡。
- 選擇評論並從選項中選擇“刪除”。
- 或者,使用“評論列表”面板進行批量刪除(類似於Adobe Acrobat)。
在線刪除評論
對於快速解決方案,在線PDF編輯器提供了刪除評論的功能。但是,請注意文件大小限制和潛在的安全問題:
- Smallpdf: 上傳您的PDF,訪問“評論”工具,然後逐個刪除。
- Sejda PDF: 上傳您的PDF,在編輯工具中選擇“評論”,然後選擇刪除所有或特定評論。
結論
通過上述方法,您可以有效地從PDF中刪除評論。無論您是經驗豐富的專業人士還是普通用戶,保持文件的乾淨和整理都是輕而易舉的。因此,請繼續前進,駕馭那些文字氣泡,並自信地展示您的PDF!